Docker 自建云手机
Ubuntu 系统 Docker 本地部署 Android 模拟器并实现远程访问
本文主要介绍如何在 Ubuntu 系统使用 Docker 部署 docker-android 安卓模拟器,并结合 cpolar 内网穿透工具实现公网远程访问本地部署的 Android 开发环境。
随着移动互联网的飞速发展,Android 应用开发日益成为业界关注的焦点。在开发过程中,对 Android 应用的测试和部署至关重要,这关系到应用能否在各种设备和环境下稳定运行。然而,传统的 Android 开发和测试环境搭建过程繁琐,且不易于管理和维护。为了解决这一问题,Docker-Android 应运而生,它将完整的 Android 开发环境封装在 Docker 容器中,大大简化了开发和部署流程。
Docker-Android 通过容器化技术,使得开发者可以在本地或远程服务器上轻松构建和运行 Android 模拟器。这种轻量级的部署方式不仅降低了资源占用,还提高了开发和测试的效率。更重要的是,Docker-Android 提供了灵活的配置选项,可以根据项目需求进行定制化设置,满足不同的开发和测试需求。
然而,对于需要远程访问 Android 开发环境的开发者来说,仅仅依靠 Docker-Android 还不足以实现这一目标。此时,我们需要借助 cpolar 这样的内网穿透工具,将本地的 Docker-Android 环境暴露到公网上,实现远程访问。cpolar 通过在本地和公网之间建立安全的隧道连接,使得远程用户可以通过公网地址访问到本地的 Docker-Android 环境。
结合 Docker-Android 和 cpolar,我们可以实现一个高效、灵活且安全的远程 Android 开发环境。这不仅方便了开发者的远程协作和项目管理,还提高了开发和测试的效率。本文旨在介绍如何使用 Docker-Android 和 cpolar 在本地部署并实现远程访问 Android 开发环境,为开发者提供一个更加便捷和高效的解决方案。
根据官方说法,尽量采用 ubuntu 系统进行安装,采用 Docker 部署,首先设备需要提前安装好 Docker,如没有安装,可以参考 Docker 官方教程进行安装
项目地址
注意事项:
x86 架构,部分软件不能运行
1. 虚拟化环境检查
执行下面命令安装检查工具
sudo apt install cpu-checker然后执行下面命令检查是否支持虚拟化
kvm-ok提示下面信息表示正常支持虚拟化环境,如果不是出现如下信息,需要检查设备开启虚拟化支持,然后再进行下面进行 android 模拟器部署
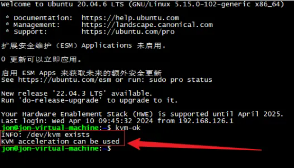
2. Android 模拟器部署
本文采用 docker 方式部署,首先拉取一个镜像,官方提供很多种安卓版本,具体可以访问 Github 查看:https://github.com/budtmo/docker-android,理论上版本越高运行的开销会越大,所以本例以运行一个低版本的android 来演示,执行下面命令拉取一个 android 9.0 版本镜像。
sudo docker pull budtmo/docker-android:emulator_9.0拉取后开始运行容器,下面命令指运行一台 Samsung Galaxy S7 的安卓设备,其他机型可以去看一下官方教程,对外访问端口是6080
docker run -d -p 6080:6080 -e EMULATOR_DEVICE="Samsung Galaxy S7" -e WEB_VNC=true --device /dev/kvm --name android-container budtmo/docker-android:emulator_9.0运行后,输入 sudo docker ps 可以看到运行的容器,UP 状态表示正常
运行后,在浏览器访问 Linux ubuntu 6080 端口,即可成功看到 android 模拟器界面,首次启动可能会比较慢,如果觉得卡,可以部署更低的机型,如 S6,本地测试访问成功后,下面我们安装 cpolar 内网穿透,实现远程访问
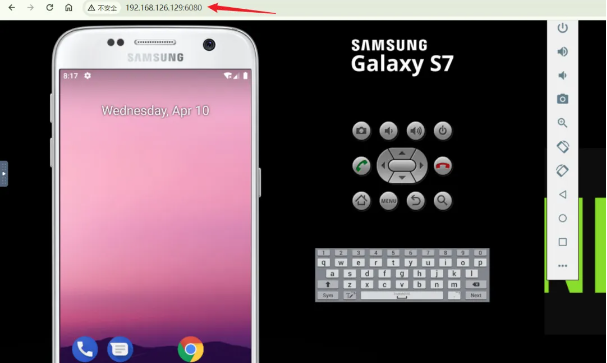
3. Ubuntu 安装 Cpolar
上面在本地 Docker 中成功部署了 Android 模拟器,并局域网访问成功,下面我们在 Linux 安装 Cpolar 内网穿透工具,通过 Cpolar 转发本地端口映射的 http 公网地址,我们可以很容易实现远程访问,而无需自己注册域名购买云服务器.下面是安装 cpolar 步骤
cpolar 官网地址: https://www.cpolar.com
- 使用一键脚本安装命令
curl -L https://www.cpolar.com/static/downloads/install-release-cpolar.sh | sudo bash- 安装完成后,可以通过如下方式来操作 cpolar 服务,首先执行加入系统服务设置开机启动,然后再启动服务
# 加入系统服务设置开机启动
sudo systemctl enable cpolar
# 启动cpolar服务
sudo systemctl start cpolar
# 重启cpolar服务
sudo systemctl restart cpolar
# 查看cpolar服务状态
sudo systemctl status cpolar
# 停止cpolar服务
sudo systemctl stop cpolarCpolar 安装和成功启动服务后,内部或外部浏览器上通过局域网 IP 加 9200 端口即:【http://192.168.xxx.xxx:9200】访问Cpolar管理界面,使用Cpolar官网注册的账号登录,登录后即可看到cpolar web 配置界面,接下来在 web 界面配置即可

4. 配置公网地址
点击左侧仪表盘的隧道管理——创建隧道,创建一个 android 模拟器的公网 http 地址隧道!
- 隧道名称:可自定义命名,注意不要与已有的隧道名称重复
- 协议:选择 http
- 本地地址:6080(docker 部署后对外访问的端口)
- 域名类型:免费选择随机域名
- 地区:选择 China vip
点击创建
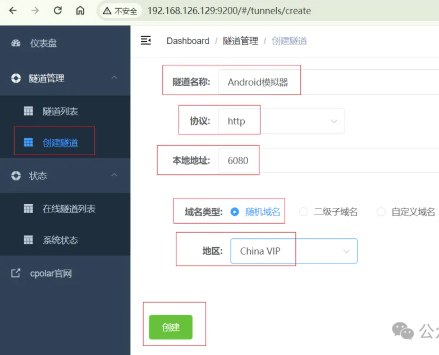
隧道创建成功后,点击左侧的状态——在线隧道列表,查看所生成的公网访问地址,有两种访问方式,一种是 http 和 https,两种都可以访问,下面选择其中一种进行远程访问
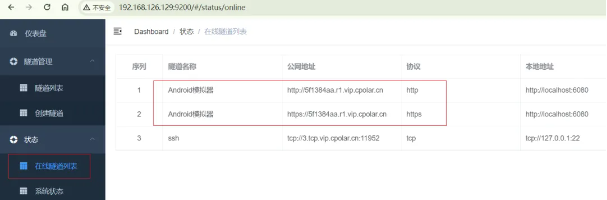
5. 远程访问
使用上面 Cpolar 生成的 https 公网地址,在任意设备的浏览器进行访问,即可成功看到我们 Android 模拟器,简单几步即可实现无需云服务器,无需公网 IP 实现远程访问.
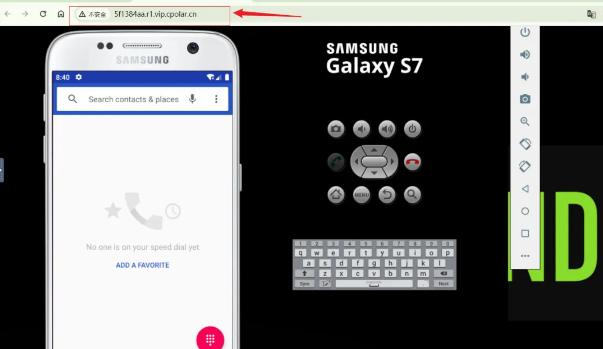
小结
为了更好地演示,我们在前述过程中使用了 cpolar 生成的隧道,其公网地址是随机生成的。
这种随机地址的优势在于建立速度快,可以立即使用。然而,它的缺点是网址由随机字符生成,不太容易记忆(例如:3ad5da5.r10.cpolar.top)。另外,这个地址在 24 小时内会发生随机变化,更适合于临时使用。
我一般会使用固定二级子域名,原因是我希望将网址发送给同事或客户时,它是一个固定、易记的公网地址(例如:android.cpolar.cn),这样更显正式,便于流交协作。
6. 固定 Cpolar 公网地址
由于以上使用 cpolar 所创建的隧道使用的是随机公网地址,24 小时内会随机变化,不利于长期远程访问。因此我们可以为其配置二级子域名,该地址为固定地址,不会随机变化【ps:cpolar.cn 已备案】
注意需要将 cpolar 套餐升级至基础套餐或以上,且每个套餐对应的带宽不一样。【cpolar.cn 已备案】
登录 cpolar 官网,点击左侧的预留,选择保留二级子域名,设置一个二级子域名名称,点击保留,保留成功后复制保留的二级子域名名称
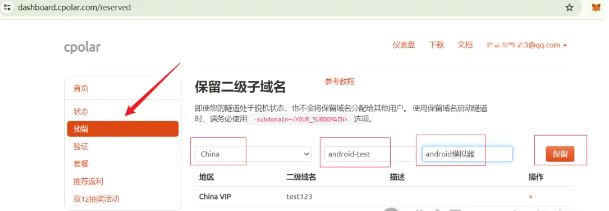
保留成功后复制保留成功的二级子域名的名称
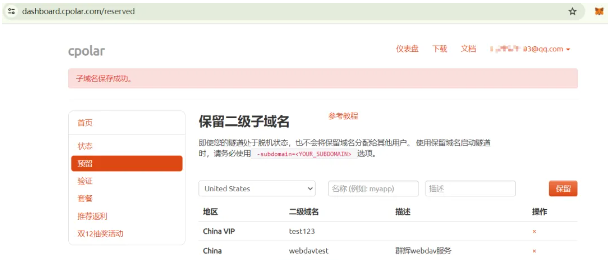
返回登录 cpolar web UI 管理界面,点击左侧仪表盘的隧道管理——隧道列表,找到所要配置的隧道,点击右侧的编辑
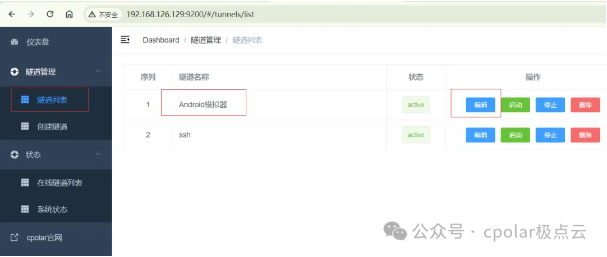
修改隧道信息,将保留成功的二级子域名配置到隧道中
- 域名类型:选择二级子域名
- Sub Domain:填写保留成功的二级子域名
点击更新(注意,点击一次更新即可,不需要重复提交)
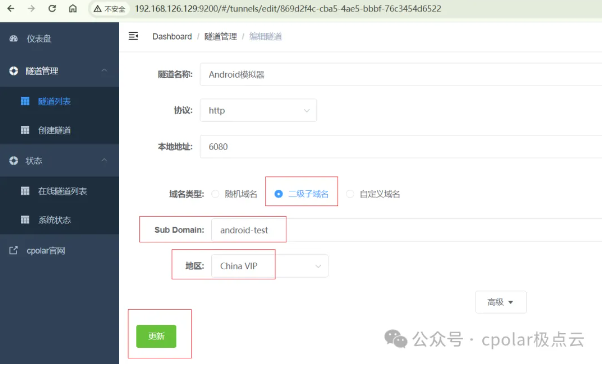
更新完成后,打开在线隧道列表,此时可以看到公网地址已经发生变化,地址二级名称变成了我们自己设置的二级子域名名称
7. 固定地址访问
最后,我们使用固定的公网 https 地址访问,可以看到同样访问成功,这样一个固定且永久不变的公网地址就设置好了,随时随地都可以远程访问本地 android 模拟器,无需公网 IP,无需云服务器
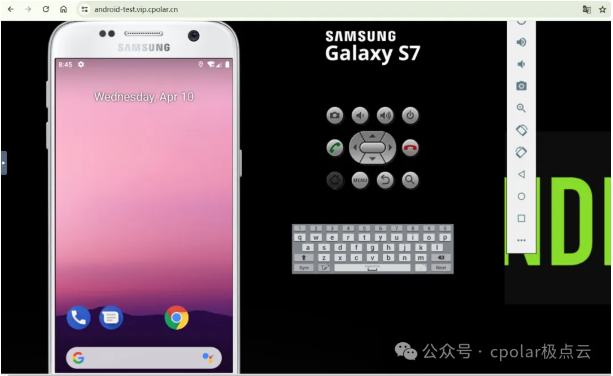
Docker 镜像列表
Android API Image with latest release version Image with specific release version
9.0 28 budtmo/docker-android:emulator_9.0 budtmo/docker-android:emulator_9.0_<release_version>
10.0 29 budtmo/docker-android:emulator_10.0 budtmo/docker-android:emulator_10.0_<release_version>
11.0 30 budtmo/docker-android:emulator_11.0 budtmo/docker-android:emulator_11.0_<release_version>
12.0 32 budtmo/docker-android:emulator_12.0 budtmo/docker-android:emulator_12.0_<release_version>
13.0 33 budtmo/docker-android:emulator_13.0 budtmo/docker-android:emulator_13.0_<release_version>
14.0 34 budtmo/docker-android:emulator_14.0 budtmo/docker-android:emulator_14.0_<release_version>
- - budtmo/docker-android:genymotion budtmo/docker-android:genymotion_<release_version>支持的机型及安卓版本
Phone Samsung Galaxy S10
Phone Samsung Galaxy S9
Phone Samsung Galaxy S8
Phone Samsung Galaxy S7 Edge
Phone Samsung Galaxy S7
Phone Samsung Galaxy S6
Phone Nexus 4
Phone Nexus 5
Phone Nexus One
Phone Nexus S首先要保证你的机器支持 KVM 虚拟化
# 创建三星S10手机
docker run -d -p 6008:6008 -e EMULATOR_DEVICE="Samsung Galaxy S10" -e WEB_VNC=true -e WEB_VNC_PORT=6008 --device /dev/kvm --name android budtmo/docker-android:emulator_11.
# 创建三星S6手机
docker run --privileged -d -p 6080:6080 -p 5554:5554 -p 5555:5555 -e DEVICE="Samsung Galaxy S6" --name android-container budtmo/docker-android-x86-8.1浏览器中访问你的http://ip:6080,稍后即可看到独属于你自己的云手机
关于安卓设置成中文
方法一:
你可以再安装的时候自定义 language 信息
方法二:
进入手机后上滑找到 setting 软件->找到 System 设置->点击 Languages & input->点击 Languages(下面有个 English(United States 那个))->Add a language->右上角搜索 chinese->点击 简体中文 中国->右侧三个杠将 简体中文(中国) 拖动到 English 上
Docker 使用两个开源项目搭建专属云手机,打造个人社群
系统介绍
云手机(Cloudphone)是一种深度结合了网络服务的智能手机,其原理是将云计算技术运用于网络终端服务,并通过云服务器实现云服务的手机。
云手机的原理主要基于云计算和虚拟化技术。具体来说,它涉及以下几个核心方面:
- 云服务器:云手机的核心是云服务器,这些服务器提供了高性能的计算和存储资源。华为云等云服务提供商为云手机提供了这样的服务,确保了高可用性、弹性伸缩性和高安全性。这些服务器不仅为云手机提供了运行环境,还负责处理云手机上的所有数据和操作。
- 数据存储与处理:用户的手机数据,包括应用程序、文件、照片等,都被存储在云端。当用户通过手机或其他终端访问云手机时,所有的数据处理和操作都是在云端完成的。这意味着,用户实际上是在操作一个运行在云端的虚拟手机,而不是本地的实体手机。
- 远程管理与控制:用户可以通过云终端或命令行界面对云手机进行远程控制,包括开关机、重启、备份、恢复等操作。此外,用户还可以通过云端应用程序对云手机进行管理和控制,例如查看文件、发送消息、通话等。这种远程管理和控制的能力使得云手机可以在任何时间、任何地点被访问和使用。
- 虚拟化技术:虚拟化技术是云手机得以实现的关键。通过虚拟化技术,云服务器可以创建多个虚拟手机环境,每个环境都相互独立,但又共享同一套物理资源。这使得多个用户可以同时使用云手机,而无需担心资源冲突或数据安全问题。
开源项目
云手机可以采用 Docker 搭建,目前开源的云手机项目分别有 docker-android 和 redroid-doc,两者的 GitHub 地址如下:
docker-android
redroid-doc
搭建方案 1
使用项目 docker-android 搭建云手机,需要服务器支持虚拟化,以 Windows 为例,在本地安装虚拟机软件 VMware Workstation,并创建虚拟机 Ubuntu,并且设置虚拟机的虚拟化技术,如图所示
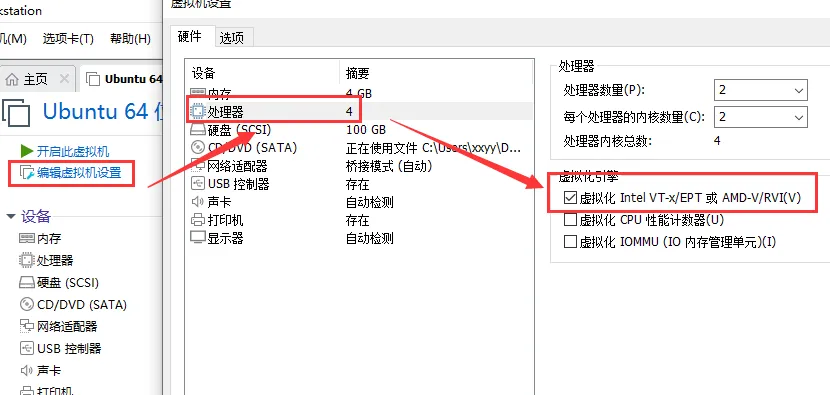
进入虚拟机 Ubuntu,分别输入以下指令检查虚拟化是否启用:
sudo apt install cpu-checker
sudo kvm-ok下一步通过 Docker 创建云手机,指令如下:
sudo docker run -d -p 6080:6080 \
-e EMULATOR_DEVICE="Samsung Galaxy S10" \ -e WEB_VNC=true --device /dev/kvm \ --name android-container budtmo/docker-android:emulator_11.0当指令执行完成后,在浏览器访问 ip:6080 即可。
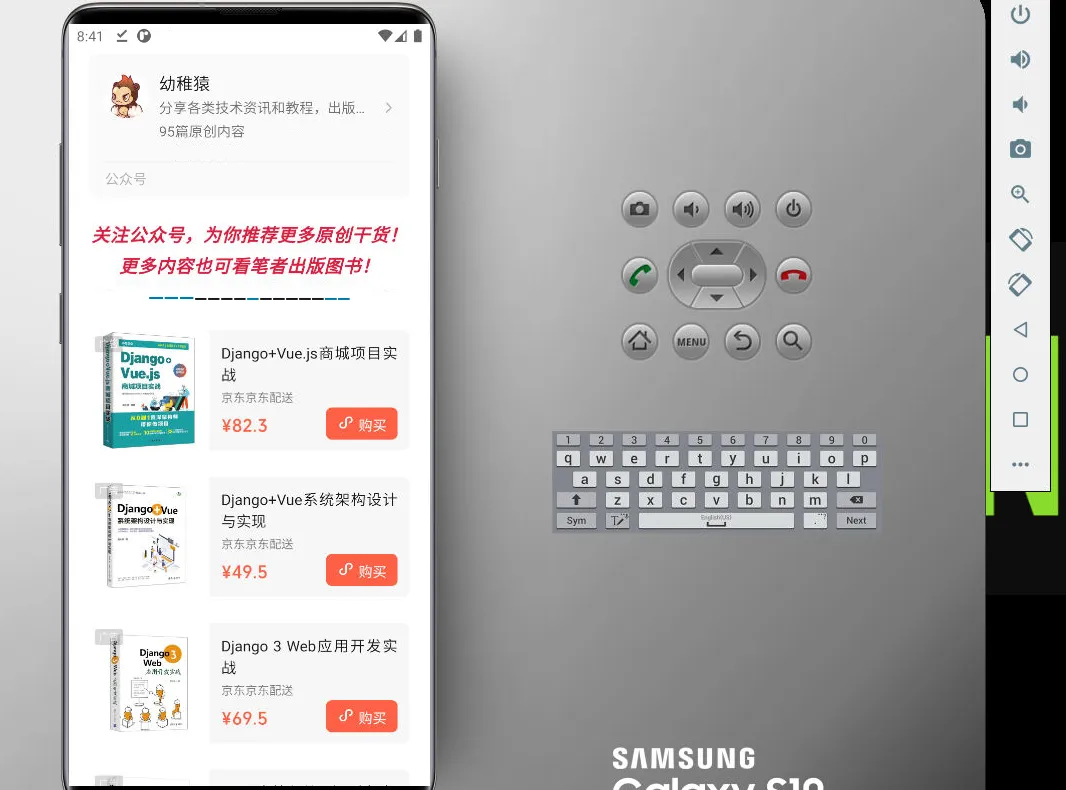
搭建方案 2
使用项目 redroid-doc 搭建云手机需要安装所需的内核模块,在建虚拟机 Ubuntu 执行以下指令:
# 切换root账号sudo su# 安装内核模块
apt install linux-modules-extra-`uname -r`
modprobe binder_linux devices="binder,hwbinder,vndbinder"
modprobe ashmem_linux下一步通过 Docker 创建云手机,指令如下:
sudo docker run -itd --rm --privileged \
--pull always \
-v ~/data:/data \
-p 5555:5555 \
redroid/redroid:11.0.0-latest指令执行完成后,我们需要借助 Scrcpy 工具连接云手机,详细安装教程可以参考以下文章
安装 Scrcpy
大中小黄,公众号:幼稚猿一款开源安卓投屏软件,沉浸式刷视频玩游戏
Scrcpy 安装后,打开终端窗口,并将终端窗口路径切换到 Scrcpy 所在目录,输入以下指令即可连接云手机:
# 通过adb连接虚拟机Ubuntu的IP:5555
adb connect IP:5555
# scrcpy连接虚拟机Ubuntu的IP:5555
scrcpy -s IP:5555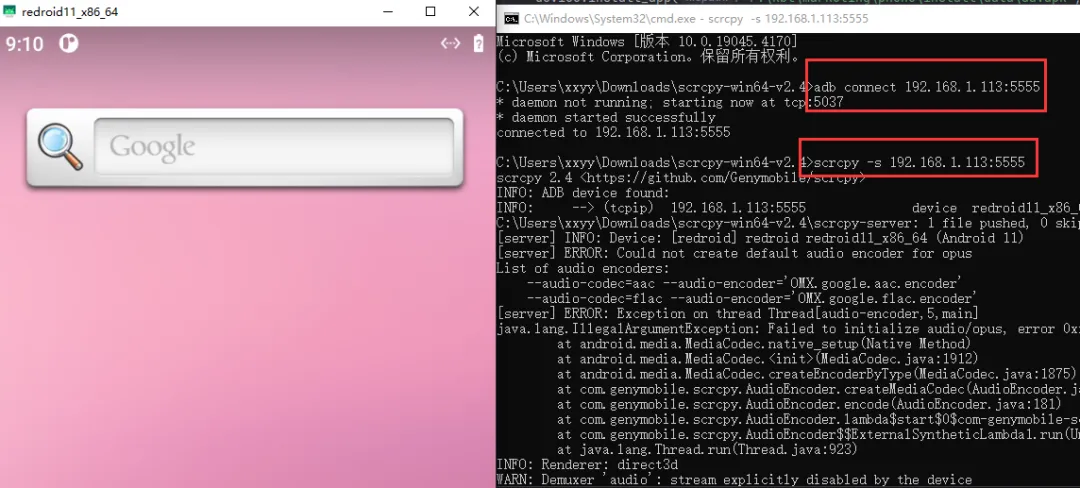
总结
从使用体验来说,docker-android 界面和初始化软件较为全面,但使用上有点卡顿,而 redroid-doc 界面较为简洁,但使用上相对流畅
